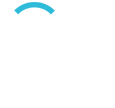March 24th 2021
WHAT IS MICROSOFT TEAMS AND HOW TO USE IT
What is Microsoft Teams?
Microsoft Teams is an all in one collaborative tool, which helps your team stay organised and have better conversations. Teams is very intuitive, it's constantly growing and adapting to the needs and requirements of its users.
Why Should My Business Use Microsoft Teams?
Microsoft Teams is extremely user-friendly and has many core components that make it stand out. Businesses across the globe have witnessed its worth during the COVID-19 outbreak as it facilitates a remote working setup.
Let’s dive into everything you need to know about this great collaboration solution.
Microsoft Teams Features:
- Fully mobile: Works on desktop, tablet and mobile.
- Chat functionality: The basic chat can take place between individuals, teams and groups. You can easily share files such as photos and spreadsheets, share apps and schedule meetings, all in the same place!
- Document storage in SharePoint: Every team who uses Microsoft Teams will have a site in SharePoint Online, which will contain a default document library folder. All files shared across all conversations will automatically save to this folder. Permissions and security options can also be customized for sensitive information.
- Online video calling and screen sharing: Enjoy seamless and fast video calls to employees within your business or clients outside your business.
- Full telephony: Microsoft Teams can completely replace your business’ existing phone system. Note this requires additional licensing.
- Online meetings: This feature can help enhance your communications, company-wide meetings, and even training with an online meetings function that can host up to 10,000 users. Online meetings can include anyone outside or inside a business. This feature also includes a scheduling aid, a note-taking app, file uploading, and in-meeting chat messaging.
- Audio conferencing: This is a feature you won’t find in many collaboration platforms. With audio conferencing, anyone can join an online meeting via phone. With a dial-in number that spans hundreds of cities, even users that are on the go can participate with no internet required. Note this requires additional licensing.
How to Use Microsoft Teams?
Joining a Microsoft Teams meeting
You can either join a Microsoft Teams meeting from your calendar within Teams or Outlook or sign in as a guest on the web.
Within Teams:
Step 1: Click on the Calendar icon within the left-hand side panel
Step 2: Click on ‘Join’ for the meeting that’s about to start/already started
Step 3: Choose your audio and video settings.
Step 4: Select ‘Join Now’
Within Outlook:
Step 1: Click on Calendar icon within the bottom left row
Step 2: Click on ‘Join’ for the meeting that’s about to start/already started
Step 3: Choose your audio and video settings.
Step 4: Select ‘Join Now’
On the Web (If you don’t have the app)
Step 1: In your email invite, select Click here to join the meeting
Step 2: Pick from your two choices of:
- Downloading the Windows app
- Continue on this browser
Step 3: Type your name.
Step 4: Choose your audio and video settings.
Step 5: Select ‘Join now’
Depending on the meeting settings, you’ll get in straight away or go to a lobby where someone in the meeting will admit you, so you can join the call.
Creating a Team within Microsoft Teams
Step 1: Click on Teams within the left-hand side panel.
Step 2: Click on Join or Create a team.
Step 3: Then follow the path in terms of how you want to create the team, whether this is from scratch or using an existing group or team.
How to Schedule a Video Conference in microsoft teams
Step 1: Go to the team that you intend to have a video conference with. At the top right of the screen you will see a camera icon.
Step 2: Click on the dropdown arrow and select “Schedule a meeting”.
Step 3: This then takes you to the diary invitation which will sync with their Outlook calendar.
Sharing your screen on Microsoft Teams
Step 1: Select Share.
Step 2: Select what you want to share.
- Desktop – everything on your screen
- Window – a specific
- PowerPoint – lets you show a presentation
Step 3: You are now sharing your screen.
Setting Up Microsoft Teams
There are two approaches an organisation can take with Teams, it’s important to consider this before rolling it out and having a firm strategy of how you wish your team to be using it.
Ungoverned – Allow everyone within the company to do whatever they want with the platform.
Controlled – Managing the control permissions within Teams, who is able to use it and who can use certain components.
Summary
Microsoft Teams is a powerful and extremely useful collaboration environment that will only get more popular.
It’s available within Microsoft 365, so any Microsoft user can enjoy all the benefits of this collaboration solution.
In summary, it brings simplicity back to the workplace, where there is now so many platforms to be using.
If you would like to discuss or learn more about Microsoft Teams, please get in touch to speak with one of our Digital Transformation Specialists.